
- #Realtek high definition audio driver ver 7560 install#
- #Realtek high definition audio driver ver 7560 driver#
- #Realtek high definition audio driver ver 7560 download#
#Realtek high definition audio driver ver 7560 driver#
* Realtek Audio driver could be installed/downloaded from support CD and ASRock official website.Ģ.Access "Sound Blaster Connect” on Microsoft Store and click "Get” to start downloading.ģ.After installation, click Launch to launch the APP. * Please visit motherboard specification page on for details.
#Realtek high definition audio driver ver 7560 install#
If the APP doesn't show up on your system, please follow the steps below to install it manually.ġ.Make sure your motherboard supports Creative Sound and with Realtek Audio driver installed. Please type "Sound Blaster Connect” in Win10 search bar to access APP. In general, the system will auto-download the APP in background after installing Realtek Audio driver. Once the flashing process is completed, the tool will show Pass which means audio firmware has successfully flashed and there should not be RTK boot device showing under the device manager. Press the Start button to start flashing the audio firmware. Double click the UacCodecDownload_AllInOne_RsProxy_2.64.10
#Realtek high definition audio driver ver 7560 download#
Download and extract the Audio Flash Tool from the link below: Right-click the start icon in the desktop and select the device manager to see if there is RTK Boot showing in your system. Install the Realtek audio driver ver.2237 from the link below then restart the system. If there is a RTK device showing under the device manager and audio port cannot be used, please follow the steps below to remove the RTK device and allow the audio to work properly. Information such as TPM version can be found in the TPM Management window. Step 3 – The TPM Management window will open. Step 2 – Type in "TPM.MSC" to open the Windows TPM management tool. Step 1 – Press hotkeys "Windows + R” together to open the Run box. To check the TPM version, please refer to the following steps. Step 3 – Click the "Resume protection” as shown in the red-boxed below.įor more information, please refer to the Microsoft website. Step 2 – Click the "Suspend protection” as shown in the red-boxed below. The bitlocker feature can be suspended and resumed when Bitlocker Drive Encryption is enabled. Step 2 – The Bitlocker status is shown under the red-boxed section as in the following picture. Step 1 – Please go to Control Panel > System and Security > Bitlocker Drive Encryption To check the Bitlocker status, please refer to the following steps. Please refer to the following for the Bitlocker status, Suspend / Resume Bitlocker and TPM version information. (a) Go to "Advanced" \ "CPU Configuration" page to find. The actual support may be varied based on official release of Windows 11 by Microsoft®.
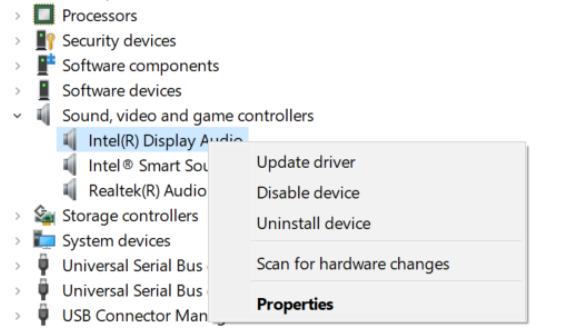
(b) Enabled "Intel® Platform Trust Technology” under UEFI BIOSįor the new Microsoft® Windows 11 installation, we recommend disabling the CSM setting before using the AMD CPU fTPM. (a) Go to "Security page” to find the "Intel® Platform Trust Technology” option.
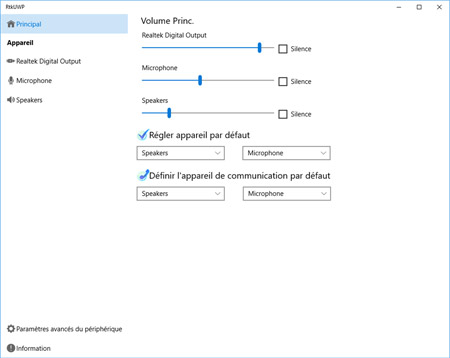
It supports the TPM2.0 feature without TPM2.0 hardware module.įor the new Microsoft® Windows 11 installation, we recommend disabling the CSM setting before using the Intel® PTT. No, please enabled or feature under UEFI BIOS.


 0 kommentar(er)
0 kommentar(er)
